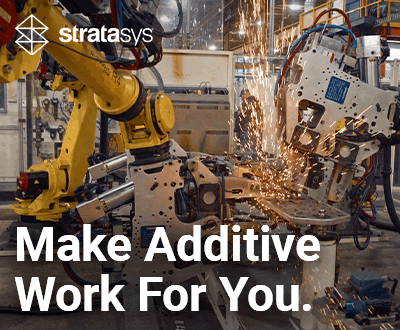3Dnatives Lab: Digitizer 3D Scanner by MakerBot

Today, the 3Dnatives lab will be analyzing the Makerbot Digitizer 3D scanner to continue our series of tests on 3D scanners and printers! Don’t forget to check out all our scanner tests here, and to give us any comments, tips or feedback that you have!
Unpacking
To start things off, we begin by unpacking the scanner. Right away, we found an array of items that it was packaged with, which are as follows:
- The digitizer tucked between two blocks of foam for protection
- A regulator for the calibration of the scanner
- A power supply (for our friends in Europe, there is no European plug. Your dealer should add the suitable cord if they are aware of where you are in the world)
- A USB connection cable (A classic USB printer cable)
- A user manual

The Digitizer’s careful packaging
Functioning
The Digitizer 3D Scanner creates a 3D model of a physical object by taking a quick sequence of photos while the object rotates on a turntable. To accomplish this:
- The scanner has two lasers that are mounted on the left and right corner of the Digitizer that allows it to perform a linear scan that determines the profile of the object. The camera will then take a series of photographs of the object
- MakerWare software for Digitizer combines the photographs and the linear scan to create a scatter plot.
- Once the scan is complete, the MakerWare software will then generate a 3D mesh from the collected data. It will then send the mesh directly to the 3D MakerBot printer via MakerWare, share it through a sharing site like Thingiverse, or can be edited with a modeling software (this scanner can be used with most modeling softwares).
- In addition, the Digitizer has a dimensional accuracy of up to 2mm.
First Steps and Calibration of the Scanner
The first thing to do once your scanner is unpacked and plugged in will be to calibrate it. It is important to follow the following 2 points:
- Brightly illuminate the scanner tray by using a light source, such as a desk lamp for example. The light source must not be visible to the camera in order to no disrupt it. Good brightness is paramount and is directly related to the quality of your scan.
- Place the Digitizer at about 20 cm from a uniformly colored wall. The laser pointers will be pointed towards the wall, giving you better results.
Next, install the latest version of the MakerWare software. Once MakerWare has been launched, you will need to turn on your scanner and connect it. After, you can calibrate the horizontality of your tray, prepare your camera, and align your lasers using the template given with the guidelines in your software.
- The checkerboard gauge for calibration of the Digitizer
Scanning of an Object
As part of our test, we decided to use a model of the Sphinx that had dimensions of 15 x 5 x 10 cm. After scanning, which lasts 9 minutes regardless of the size of the object, the scatter plot was created.
Once the first scan is complete, you are able to see the imperfections that can occur when scanning objects with sharp edges or hollow parts. When this happens, you may need to do a new scan with new positioning of the object at another angle. In the MakerWare version 2.4 (which we used), it was possible to do by clicking on the “Multiscan” option.
Video of our digitization of our Sphinx model:
https://youtu.be/ojGGkzfK_Kc
Thanks to this option, it was possible to generate several models that we could merge together over time. After 3 scans of our Sphinx, the space between the legs and the sharp angles were all perfectly digitize, which was not the case after just one single scan. If you want to digitize more than 5 times with one object, we would advise against it, as it will give you worse results than ones that show improvement. This is because the state of the surface will depreciate. Once your file is created, you can then save the 3D model in a .thing format for MakerBot or in STL format.
Below you can find a comparison between the digitized Sphinx after one scan and the same Sphinx digitized after our 3rd scan thanks to the “Multiscan” option. You will be able to notice the improvements between the two versions, mainly at the hollow levels and base.
Results with 1 scan:
Results with 3 scans:
Advice for Scanning
Some objects will give better scans than others, so we decided to give you some guidelines to help improve your scans. Typically, be sure to scan:
- An object whose dimensions are greater than that of a cylinder (50 x 50 mm)
- An object whose dimensions are smaller than that of a cylinder (203 x 203 mm)
- Objects who weigh less than 3 kg
- Stable objects
- Opaque objects
On the opposite side, avoid scanning:
- Transparent objects
- Shiny or reflective objects
- Very dark objects
If you still want to scan a transparent object, a tip would be to paint or powder the object to get a better capture. Also, recalibration of the Digitizer is advised after every 20 scans. In general, there is no other maintenance operation that you need to perform on this scanner.
Here you can find a preview after our rendering of our 3D printed scan (the original is on the right):

The result is far from perfect but it still was a cool experience!